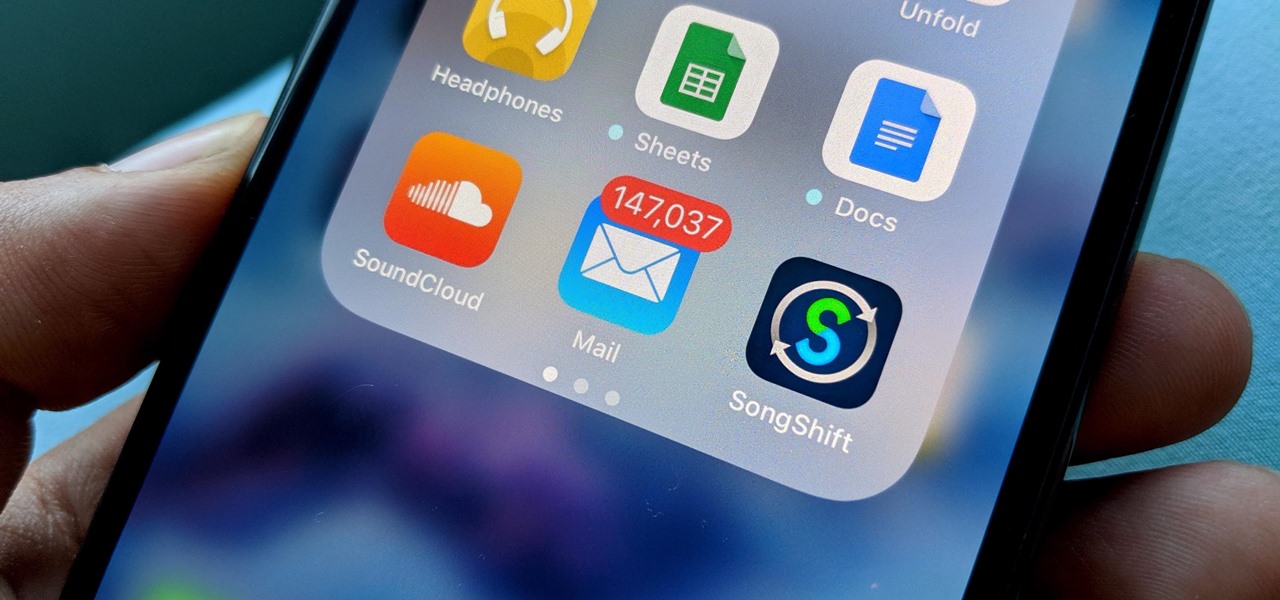
This article will demonstrate how to mute an email thread in iOS 13 via the Mail inbox or an opened email. This information is applicable to iOS 13 and later on the iPhone, iPod touch, and iPad, as well as iPadOS.
- How to Mute a Threaded Email in iOS 13
- How to Mute an Email Thread Open Email Message
- Determine the Destination of Muted Emails
- Why Would You Mute an Email Message?
How to Mute a Threaded Email in iOS 13
Apple iOS 13 enhanced the iPhone and iPod Touch with a slew of new features. Along with Dark Mode, video editing, and lyrics in Apple Music, iOS 13 adds a few new email management options. Among the most useful of these is the ability to mute email threads.
You do not need to activate this feature to begin using it. It’s integrated into the Mail application, and there are two ways to access it. In the inbox, you use the first method.
- Launch the Mail application on your iPhone.
- If you have multiple inboxes, either choose the one that contains the thread you wish to mute or tap All Mailboxes.
- Left-swipe the thread you wish to mute.
- Select the More option (it looks like three dots in a gray circle).
- Select Mute.
- Muted threads are identified by an icon that resembles a bell with a line drawn through it.
- Repeat these steps, but this time tap Unmute in the More menu to reactivate notifications.
How to Mute an Email Thread Open Email Message
If you already have the email open and decide not to receive notifications for new messages in that thread, you can also mute a thread from within an open email. To do so, follow these steps.
- Begin by opening a message in the thread that you wish to mute.
- Click on the Reply icon.
- Swipe upward to reveal additional options.
- Select Mute.
- From the same menu, you can unmute a thread.
You must mute a thread on a single device. The setting is carried over to other Apple ID-enabled devices.
Determine the Destination of Muted Emails
Along with muting an email thread, iOS 13 allows you to control what happens to new messages received in a silenced conversation. To do so, follow these steps.
- Navigate to Settings.
- Click on Mail.
- Tap the Muted Thread Action button.
- Select the desired option.
- Mark as Read maintains new emails in your inbox but hides them from view. This is useful if you want to read the messages later but do not require an alert each time a new one arrives.
- Archive or Delete messages that you do not intend to read. When a new message arrives on a muted thread, this option moves it directly to your Archived folder or trash, depending on how your inbox is configured.
Why Would You Mute an Email Message?
If you receive notifications for each message that arrives in your inbox, maintaining an excessively active conversation can become irritating. You can disable notifications for the vexing thread without affecting other email alerts.
Previously, the only options were to deal with all notifications or to turn them completely off. By muting a single thread, you gain greater control over which alerts reach your lock screen.