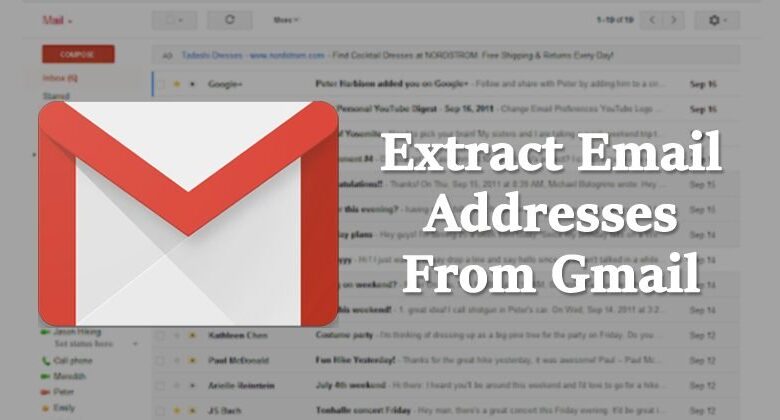
The best thing about the Gmail email service is that it is completely free, and it is widely used for both personal and professional purposes. As a result, if you are using your Gmail address for professional or business purposes, you may wish to extract the email addresses of your customers. Every member of the internet marketing section must adhere to the same set of rules.
It doesn’t matter whether the email messages sent to and received by you from clients were neatly archived in Gmail or not; they were never saved in Google Contacts. As a result, if you decide to relocate your business or switch to a different email service provider, you may find yourself in need of that email list.
It is unfortunate that Gmail does not provide users with the ability to extract email addresses from Gmail messages. Yes, you can always manually select the email addresses and names; however, this can be a time-consuming and tedious process.
Read on to know a working method for extracting email addresses from your Gmail messages to make things a little easier for you.
How to Extract Email Addresses from Gmail Messages
In order to extract the email addresses from Gmail, you must first install an addon called Email Address Extractor on your computer. An extension for Gmail that searches through all of your email messages and extracts the recipient’s email address is available.
Once the email addresses have been extracted, they are automatically saved in a Google Spreadsheet. Here’s how to use an Email Address Extractor to its full potential.
- First and foremost, download and install the Gmail Extractor add-on. You will be asked to grant a few permissions in order to continue. It’s as simple as granting the permissions.
- In order to save the email list in a Google Spreadsheet, the add-on would require access to your Gmail account as well as your Google Drive.
- Now, open Google Spreadsheet and select the Addons option from the menu bar. Select ‘Email Address Extractor’ from the drop-down menu and press the ‘Start’ button.
- The next step is to specify the search criteria. The add-on will parse any email that matches the criteria you’ve set up and display the results.
- In the following step, select the fields you want to use (from, to, cc, bcc). Once this is completed, the add-on will make use of these fields to parse the emails. Once the emails have been extracted, the add-on will begin to extract and list them in the spreadsheet.
That’s all there is to it! You have completed your task. In this tutorial, you will learn how to extract email addresses from Gmail.